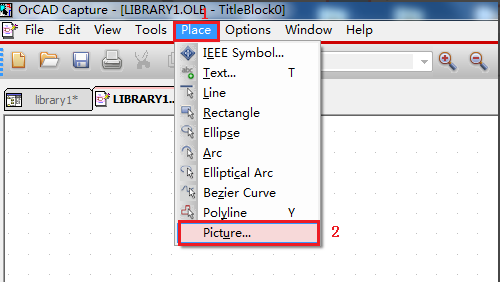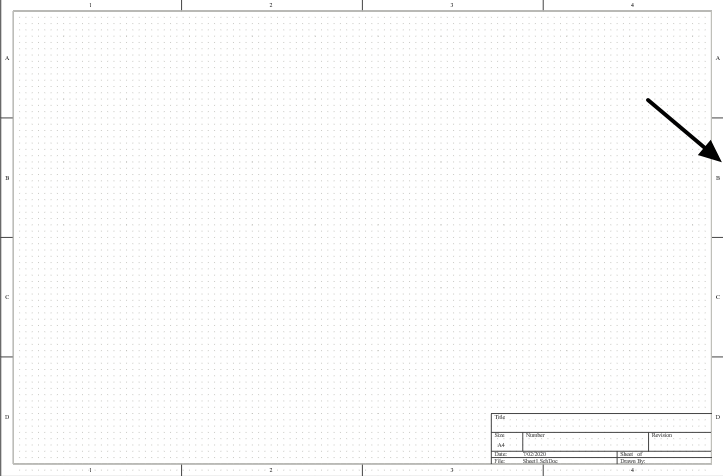- 全部
- 默认排序
用logic在绘制原理图时,第一步需要先从库中把元器件放置到原理图中,才能进行后续电气连接工作。对于使用软件常遇到的问题,我们想通过视频实时操作讲解的方法,希望能给正在学习和正在使用PADS软件的同学带来一些帮助。
当绘制原理图时,对于原理图连线与连线交界处,不需要连接在一起的,连线交叉是没有关系的,软件默认是不连接的。如果在连接处需要接在一起,在交叉处鼠标左键暂停走线,这个交点就会成为一个节点,对于这两种方式,视频中做了详细介绍。
在我们到PCB设计后期,随着我们设计水平越来越高,就会接触到四层,六层或者八层等等的PCB板。那么,就需要我们在内层添加层,就是我们说的叠层的添加,所以这项操作非常重要,我们就以AD19来进行视频讲解。
我们在PCB设计中,最常用到的操作,而且可以说是最基础的操作,就有元器件或者模块的旋转这一项操作。那么,我们就以视频的方式着重的讲解一下这项操作,分析一下有哪些地方是学员容易操作不当导致整个操作实现不了的地方。
在PCB设计中,其实元器件和模块的旋转与镜像的操作非常相似,知道其一就知道其二。区别就在后期的操作键不同而已。镜像在我们做设计的时候也是经常用到的,许多学员就老是操作不当影响其效果,我们就以小视频的方式进行讲解吧。
logic在放置元件的过程中,元件会附着在光标上,此时可以使用快捷菜单或者快捷键对元件进行旋转、镜像等操作,从而调整元件的方向。
一般来说,Title Block都是调用系统本身自带的,或者是修改自带的文件,所以这里我们直接复制一个系统自带的Title Block,修改后保存在路径下,进行关联即可。 第一步,从系统自带的模板Capsym.olb中复制一个TitleBlock0到自己创建的库的路径下,选中这个元件,按Ctrl+C进行复制,然后复制到自己创建的库路径下,如图2-33所示: 图2-33 复制系统自带库示意图第二步,将复制的Title B
AD原理图默认右下角有Title Block框存在,在里面可以设置项目名称,日期等属性,但是在不需要时为了更加方便绘制原理图如何将其隐藏呢?
答:一般来说,Title Block都是调用系统本身自带的,或者是修改自带的文件,所以这里我们直接复制一个系统自带的Title Block,修改后保存在路径下,进行关联即可。 第一步,从系统自带的模板Capsym.olb中复制一个TitleBlock0到自己创建的库的路径下,选中这个元件,按Ctrl+C进行复制,然后复制到自己创建的库路径下,如图2-33所示: 图2-33 复制系统自带库示意图第二步,将复制的Title
答:Title Block是一个全局的变量,存在于每一页的原理图中,我们需要在库里面的Title Block加入图片,然后更新到原理图中。第一步,在当前设计的库Design Cathe路径下找到Title Block的库,复制到本地的库路径下,才可以对其进行更改;第二步,打开Title Block的库,进行更改,放置公司logo,点击菜单Place→Picture,放置之前准备好的图片,放置到Title Block中,调整好大小以及位置,如图2-83所示,这样就把logo图片加入到了Title

 扫码关注
扫码关注